GUIDE: LAV EN BLOG PÅ EGET DOMÆNE
Gennem tiden, har jeg fået rigtig mange spørgsmål om, hvordan jeg har lavet min blog, og mange vil også rigtig gerne have min hjælp med de tekniske udfordringer ved at lave en blog på eget domæne. Dette er den officielle guide fra Lav en blog til at komme i gang med at blogge. Alle kan være med.
Derfor har jeg lavet guiden her. Den indeholder en super overskuelig step-for-step gennemgang at, hvordan du får en blog på eget domæne. Den har taget enormt lang tid at lave, og den tager også lidt tid at komme igennem. Men i sidste ende vil det være det hele værd!
I denne guide præsenterer jeg også det officielle tema til Lav en blog. Men jeg viser dig selvfølgelig, hvordan du kan vælge lige det tema, som du har lyst til.
Hvorfor skal du blogge på dit eget domæne? Det er der rigtig mange grunde til, men den vigtigste grund er, at du får den fulde kontrol, ejerskab og flest muligheder med din blog. Med en gratis blog på andre sider, har du ikke mulighed for helt selv at designe din blog, som du vil. Din frihed er begrænset, du har sværere ved at komme til at tjene penge på din blog, og dit indhold er nogle tilfælde heller ikke eget af dig!
Så træk vejret dybt og kast dig ud i min guide herunder. Alle begreber vil blive forklaret, og jeg har lavet billeder og pile til alt det, du skal udfylde og de ting, du skal klikke på. Det bliver ikke nemmere. Held og lykke! Jeg ved, du bliver lykkelig for din nye blog, når du når til bunden af guiden.
Lav en blog på eget domæne – Hvad kræver det?
Det kræver faktisk kun fire ting at lave en blog på sit eget domæne. Det er jo ikke så uoverskueligt, vel? Lad os se nærmere på de fire ting, der kræves:
1. Først kræves der et domæne. Et domæne er det, du skal skrive i din internet browser for at komme hen til din blog. Min skønhedsblog har f.eks. domænet sarthud.dk.
2. Du skal også bruge et webhotel. Et webhotel er så at sige en server, hvor alt dit indhold på din blog skal ligge. Uden et webhotel, ingen blog. Hver gang du går ind på en hjemmeside, skal du så at sige downloade en masse filer for at kunne se alt indholdet.
Dette indhold skal ligge en sted – og det er netop her, dit webhotel kommer ind i billedet.
3. Du har brug for et Content Management System (CMS). Et CMS er det program, du skal bruge til at holde styr på alt dit indhold og din opsætning af din blog. Her kan jeg anbefale WordPress, og det vil også være det, jeg kommer til at guide dig til at installere.
WordPress er enormt brugervenligt, og jeg er sikker på, at du hurtigt vil lære det at kende. I dag er selve installationsprocessen også blevet super simpel, så frygt ikke!
4. Sidst men ikke mindst skal du bruge et flot tema. Et tema er så at sige en skabelon for udseendet af din blog. Det er nogle forprogrammerede rammer, som gør det muligt for alle os, der ikke har forstand på at programmere, at lave en flot hjemmeside.
Der findes både gratis og betalte temaer. Jeg bruger lidt af hvert på mine hjemmesider, men jeg foretrækker klart at bruge de købte temaer, da de ofte giver flere muligheder for at ændre ting og er oftest også pænest.
Bare rolig, når du følger denne guide, får du svar på det hele. Lav en blog på eget domæne har aldrig været lettere. Så lad os komme i gang.
Guide til at lave en blog på dit eget domæne
Herunder vil jeg vise dig, hvordan du laver en blog på dit eget domæne. Jeg vil guide dig step for step igennem junglen af tekniske begræber, og visuelt føre musen for dig, så du får klikket på de rette ting.
Jeg vil så vidt muligt forsøge at forklare, hvad de forskellige ting betyder, og hvorfor det skal gøres. Hvis du på noget tidspunkt er i tvivl eller gerne vil have uddybet visse dele af processen, er du meget velkommen til at lægge en kommentar eller sende mig en mail ved at klikke her.
Denne guide er for nybegyndere – så hvis du har prøvet at oprette en blog på eget domæne før, er denne guide måske lidt for udførlig, men du kan snildt bruge den som supplement.
Er du klar? Så lad os kigge på det. :)
Køb af domæne og webhotel
Det første, du skal gøre, er at købe et webhotel og et domæne. Det nemmeste er at købe dem samlet, da de så er “koblet sammen” fra start. Det sparer en masse tid!
Jeg bruger og er glad for UnoEuro. Der findes også andre udbydere, men jeg har oplevet færrest problemer med UnoEuro, og selve deres installationsproces er meget nem! Derfor anbefaler jeg dem.
1. Start med at gå ind på siden ved at klikke her. Så kommer du nemlig direkte ind til siden, hvor du kan købe dit domæne og webhotel. Det skulle gerne se sådan ud:
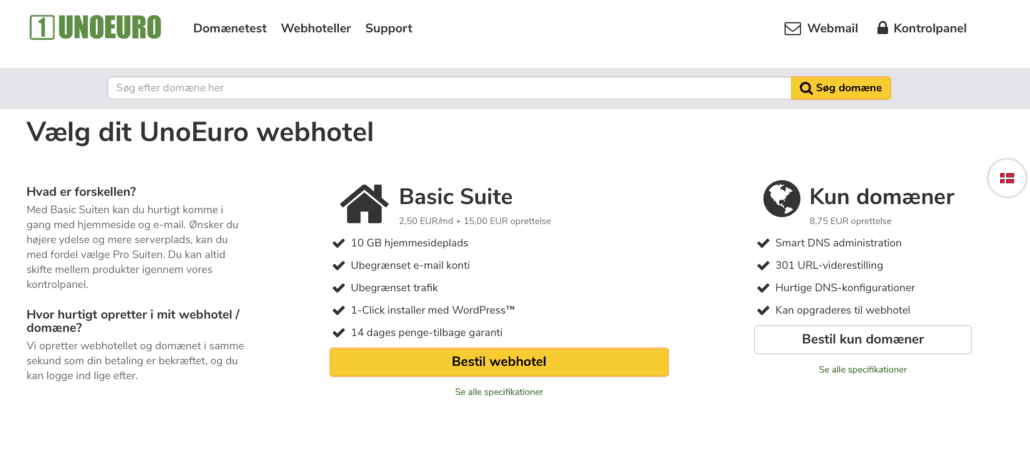
Lad dig ikke skræmme af, at priserne er i Euros. Det bliver lavet om, når du skal tjekke ud og betale for dit webhotel og domæne.
2. Det, du vælger herinde, er dit webhotel. Du ser en oversigt over de forskellige webhoteller, du kan vælge hos UnoEuro: Basic-, Standard-, Pro- eller Enterprise suite.
Jeg anbefaler, at du bare køber Basic Suite, som også står øverst på siden, når du kommer derind. Den eneste forskel, der er på de forskellige webhoteller, er, hvor meget plads du får. 10GB er rigeligt for de fleste bloggere – særligt når du er nystartet. Samtidig er det vigtigt at sige, at du altid kan opgradere til et større webhotel, hvis du pludselig mangler plads.
Så start med at købe et Basic suite webhotel.
3. Du trykker bare der, hvor der står Bestil webhotel eller scroll ned til oversigten af dem alle sammen.

4. Klik på “Bestil nu” under Basic suite webhotellet. Her kan du også se priserne: kun 18,62 kr. om måneden for dit webhotel – super billigt og ikke nogle penge, du vil kunne mærke i det daglige. :)
5. Nu skal du vælge dit domæne. Jeg forudsætter her, at du har tænkt godt over, hvad din blog skal hedde. Domænet kan nemlig ikke laves om, når du først har købt det.
TIP: Prøv at købe et domæne, der ikke indeholder hverken æ, ø eller å. De kan godt købes, men tegnene ændrer sig, når du tilgår din side bagefter, og det ser bare altid mærkeligt ud. Prøv i stedet at finde et domæne uden æ, ø eller å, eller lav bogstaverne om til “ae”, “oe” og “aa”.
Skal du blogge på dansk, kan jeg kun anbefale at købe et .dk domæne. Skal du derimod blogge på engelsk, kan du vælge .com. Du kan naturligvis vælge lige det, du vil, men .dk, .com, .net og .org er de mest brugte.
Du indtaster det ønskede domæne med .dk (eller andet hvis du ønsker det)) i boksen til det, så det ser sådan her ud:
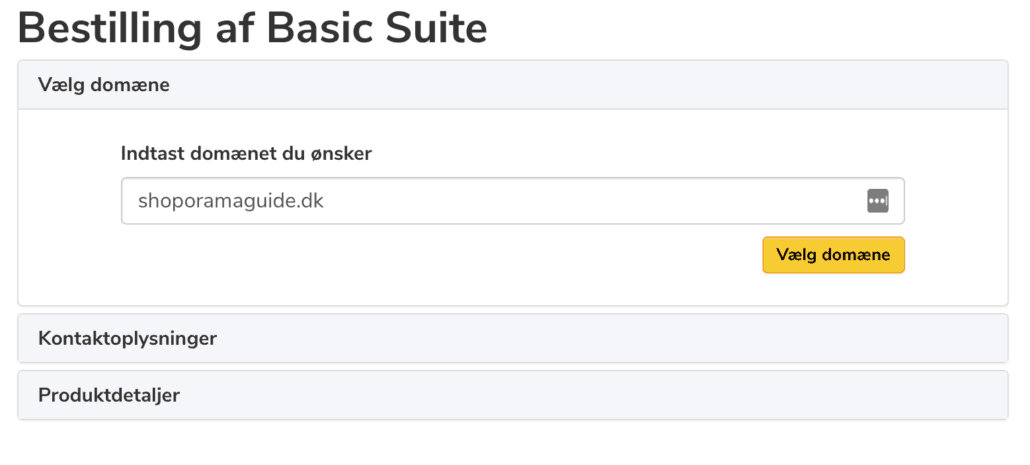
Jeg har valgt at købe domænet shoporamaguide.dk, da jeg godt kunne tænke mig at lave en blog, som hjælper folk i gang med denne webshopshop . Lav en blog om netop det som interesserer dig.
6. Når du har valgt dit ønskede domæne, klikker du på “Næste“. OBS: hvis domænet ikke er ledigt, vil du blive bedt om at vælge et andet. Når du har valgt et gyldigt domæne, kommer du ind på en side, hvor du skal udfylde dine personlige oplysninger. Den ser således ud:
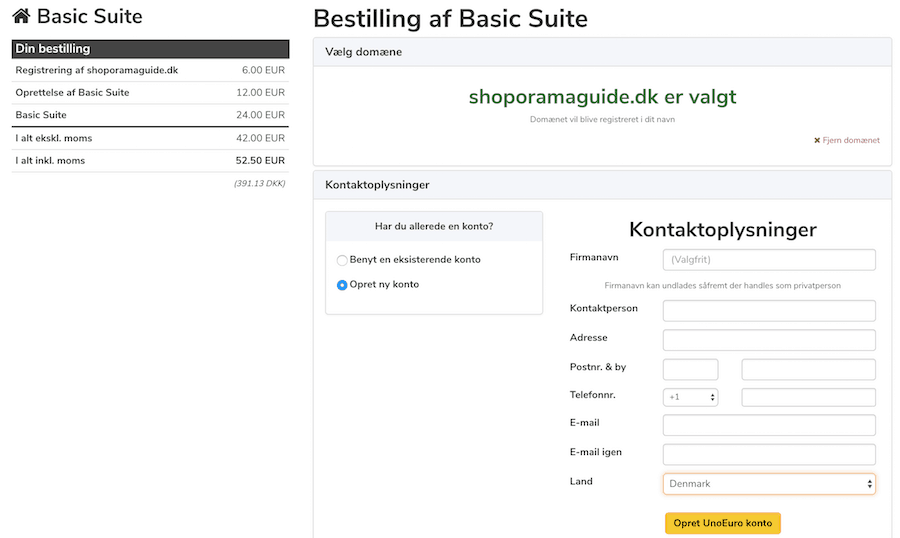
7. Udfyld alle felterne korrekt og tryk på “Opret UnoEuro konto“.
Når du trykker her, åbner Produktdetaljer sig, og du skal nu udfylde dem. Det ser således ud:
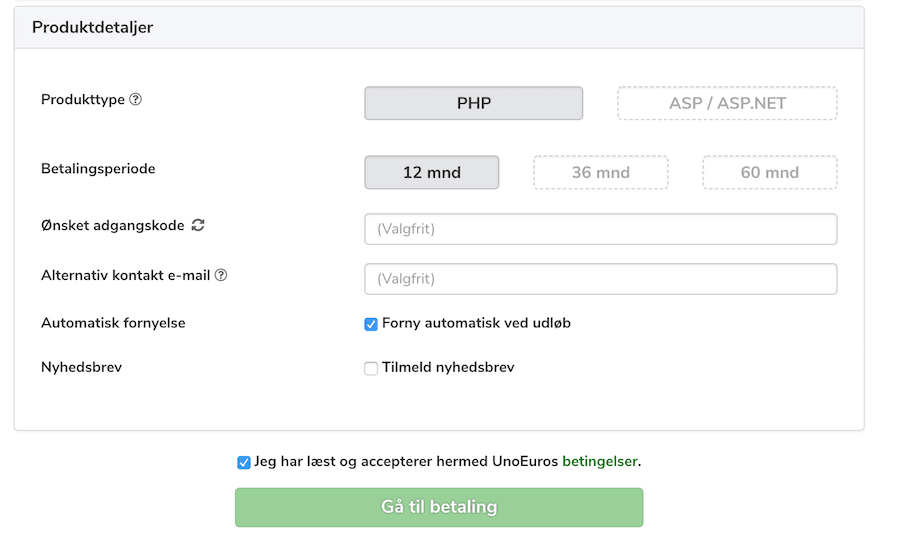
8. Som du kan se ud fra den sorte tekst, skal du vælge “PHP” under “Produkttype”, hvis du gerne vil installere WordPress. Og da vi senere skal installere WordPress, er det meget vigtigt, at den står på “PHP”. Det gør den dog allerede fra starten af men husk lige at dobbelttjekke det.
9. Du kan selv vælge en adgangskode, men dog er det en god idé ikke at vælge noget her, så genererer de automatisk en stærk adgangskode til dig. Du får sendt denne adgangskode i din e-mail. Du kan også nedenfor vælge, om du vil modtage UnoEuros nyhedsbrev eller om du har en alternativ emailadresse. Du behøver ikke at udfylde disse felter. Du kan også her vælge, om du vil “Forny automatisk ved udløb.” Men hvis du bare gerne vil prøve blogging af, så bør du fjerne det.
10. I venstre side under “Din Bestilling” står der nu “Har du en kuponkode?” Tryk her og skriv 3GRATIS. Det betyder, at du får 3 måneder gratis på dit 2. år.
Når du har valgt de ting, du ønsker, klikker du på “Gå til betaling“.
11. Nu skal du betale, og det skulle gerne være den kendte betalingsformular, som du helt sikkert allerede kender udmærket fra tidligere køb på nettet:
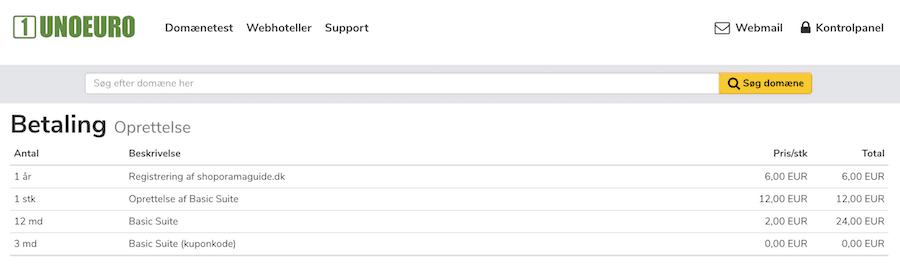
Som du kan se, løber hele herligheden op i 391,13 kr. for det første år. Det er en virkelig god pris i forhold til konkurrenterne på markedet, og med denne engangsbetaling har du både domæne og webhotel i et helt år uden ekstra omkostninger.
Det kan man kalde at komme billigt i gang.
Året efter slipper du oprettelsesgebyret, og hvis du brugte kuponkoden, som jeg skrev ovenfor, så vil du også få 3 måneder gratis i dit 2. år – så der bliver udgiften kun endnu mindre!
Udfyld blot dine dankortinformationer, som du er vant til, og klik på “Gennemfør betaling”.
11. Hurra! Du er nu et skridt nærmere at have din egen blog! UnoEuro byder dig velkommen og ønsker dig tillykke med dit nye domæne og webhotel:
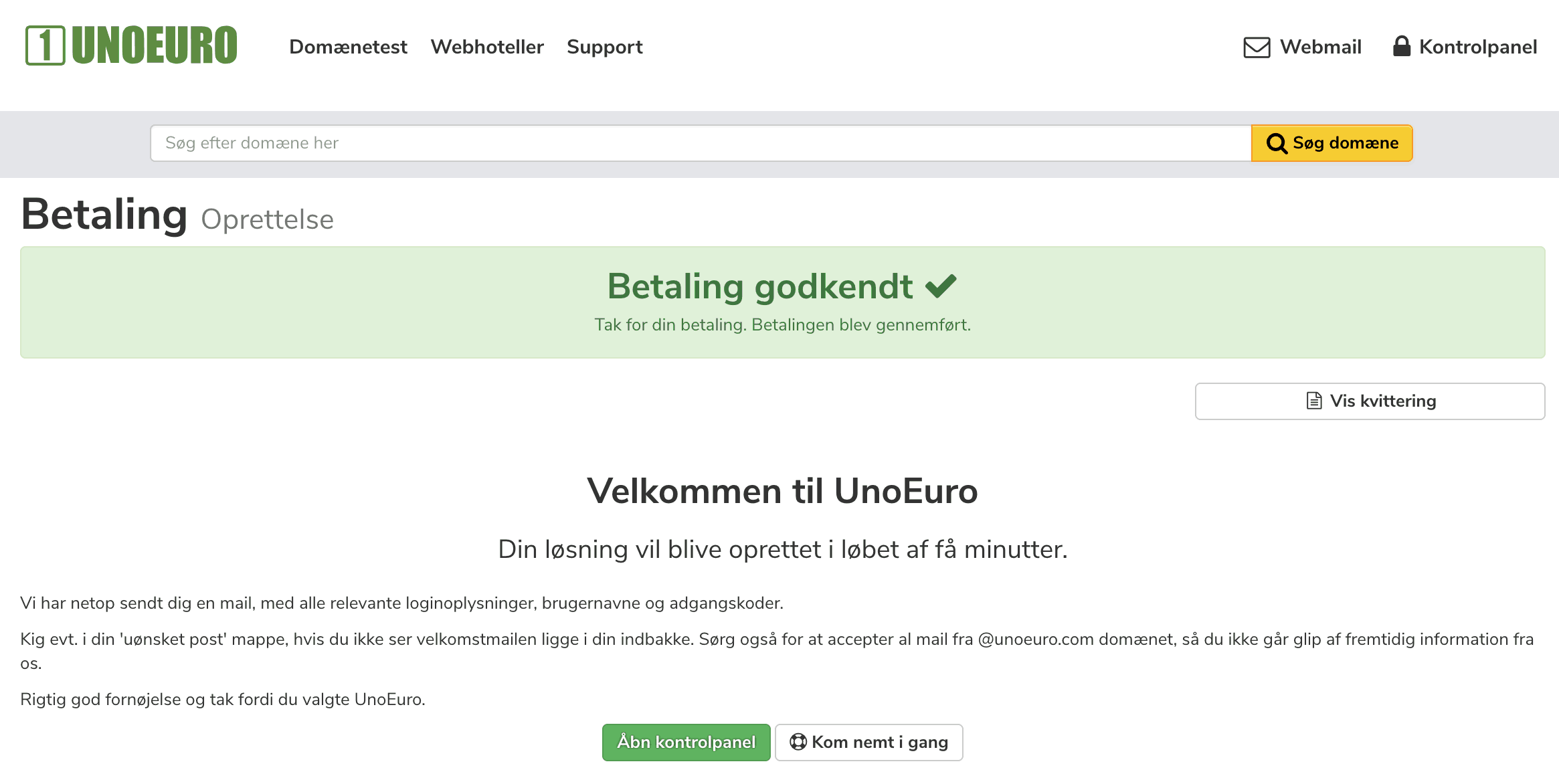
De minder dig samtidig om, at de har sendt dig en mail – hvis du ikke modtager den, er den måske havnet i din spam-mappe. Du kan også downloade kvitteringen og nu blot nyde, at du er i gang.
HVIS du har købt .dk domæne, skal du aktivere domænet på en hjemmeside, der hedder DK-Hostmaster. Dette skal du ikke gøre, hvis du har købt et .com domæne, da kan du bare springe dette punkt over.
Læs mailen fra UnoEuro grundigt, for den indeholder enormt vigtig information, som du skal bruge for at få dit domæne til at fungere rigtigt.

Og hvad betyder e-mailen så? Jo, i Danmark fungerer oprettelsen af domæner på den måde, at nå du køber det, så er det som sådan kun reserveret til dig. Det er altså ikke oprettet endnu, da alle domæner skal registreres hos DK-Hostmaster først. Aftalen om registrering af domæne er således mellem dig og DK-Hostmaster A/S – dvs. uden om den udbyder, du har købt domænet af.
Derfor skal du vente på at modtage en mail fra DK-Hostmaster. Det er lidt irriterende, at man skal vente – men heldigvis er processen nu blevet meget hurtigere end før i tiden.
Jeg ventede 47 minutter på min mail fra DK-Hostmaster. (OBS: hvis du ikke modtager din mail fra DK-Hostmaster inden for 24 timer, så skal du kontakte DK-Hostmaster – UnoEuro har intet med denne proces at gøre).
Guide til at aktivere dit domæne hos DK-Hostmaster
1. Åbn e-mailen fra DK-Hostmaster med navnet Aktiver (dit domænenavn). Den ser således ud:
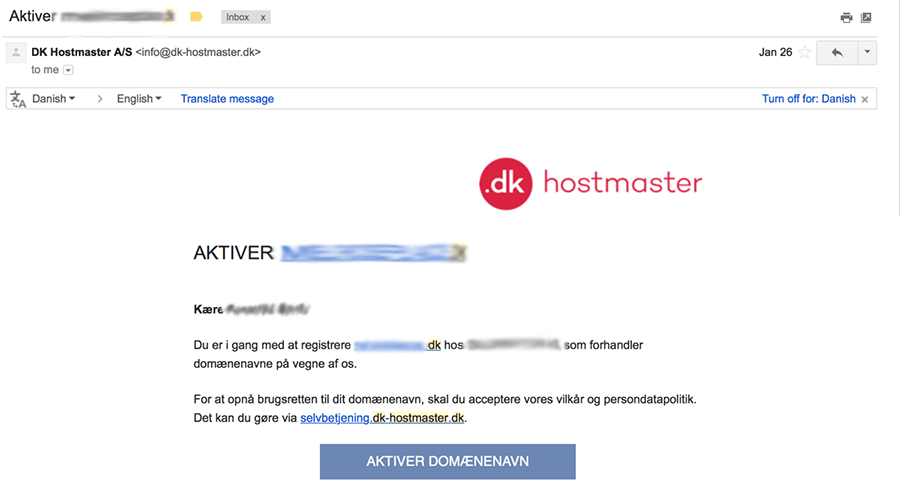
I denne e-mail finder du også dit unikke brugernavn og adgangskode til DK-Hostmaster.
2. Klik på linket hvor der står Aktiver Domænenavn. Du kommer nu ind på en side, hvor du skal logge ind.
3. Udfyld med dit brugernavn og adgangskode, som du finder i e-mailen fra DK-Hostmaster. Copy-Paste dem ind i feltet og klik på “Log Ind”:
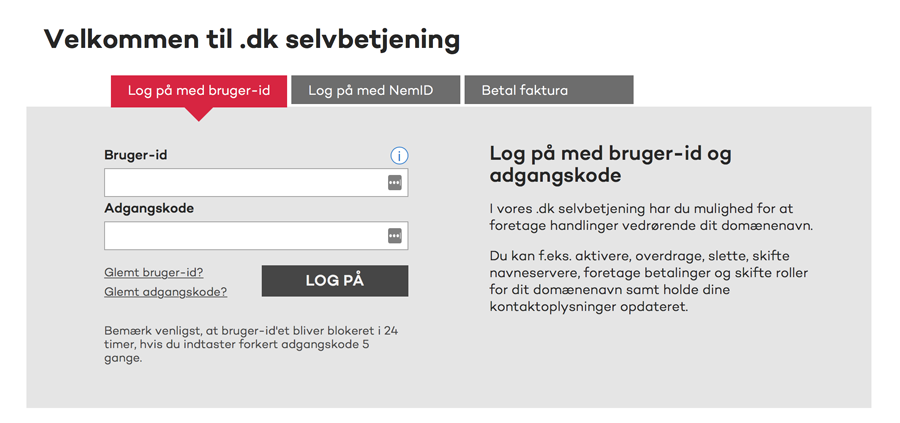
4. Med det samme du logger ind, skal du skifte adgangskode. Det ser således ud:

Skriv samme adgangsk0de i begge felter og tryk på Skift.
5. Herefter skal du logge ind med NemID.

Du logger ind på samme måde, som hvis du skal på din netbank eller offentlige myndigheder.
6. Bekræft dit NemID ved at skrive dit CPR nr. DK-Hostmaster skriver, at de ikke gemmer det.
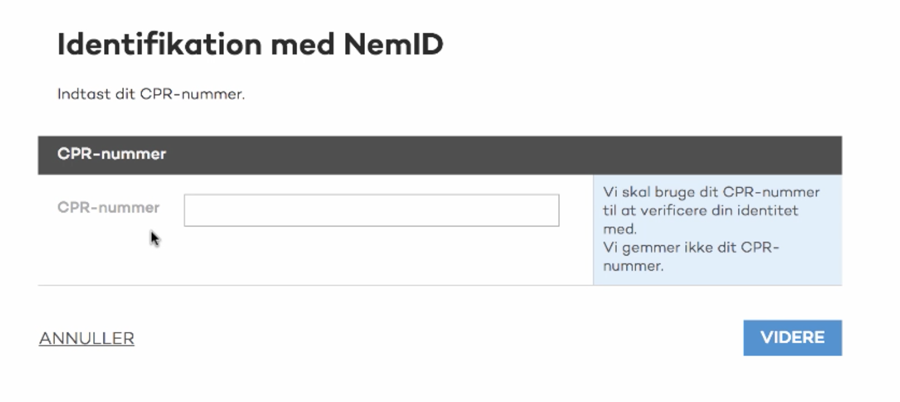
7. Bekræft din identitet. Du skal godkende de informationer, som de nu har på dig. Du skal udfylde det hele.
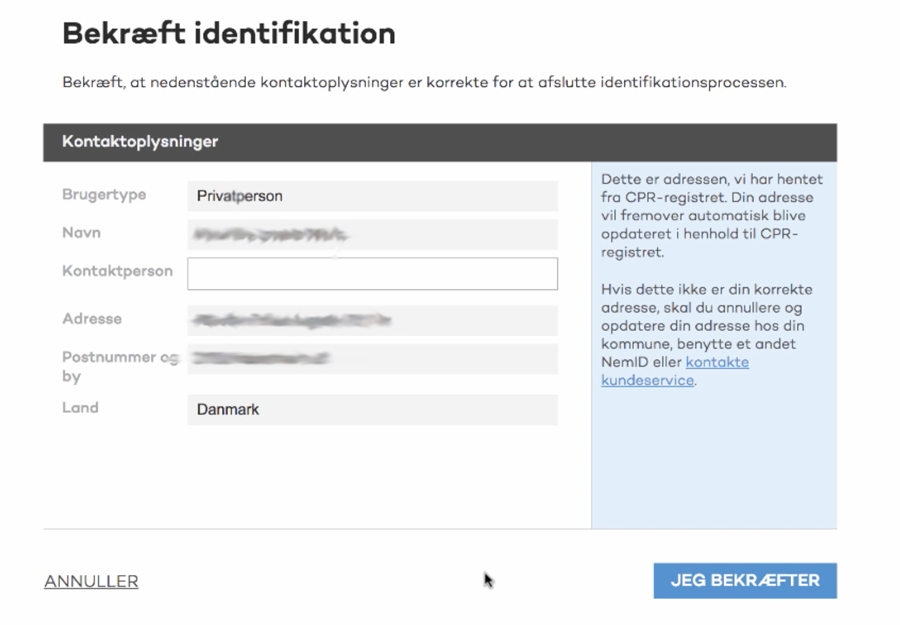
Når du har tjekket dine personlige oplysninger i gennem, så trykker du på knappen “Jeg bekræfter”.
8. Nu skal du bekræfte dit domæne ved at trykke på “Anmodning om at aktivere x domæne.” Dit skærmbillede burde se sådan ud:
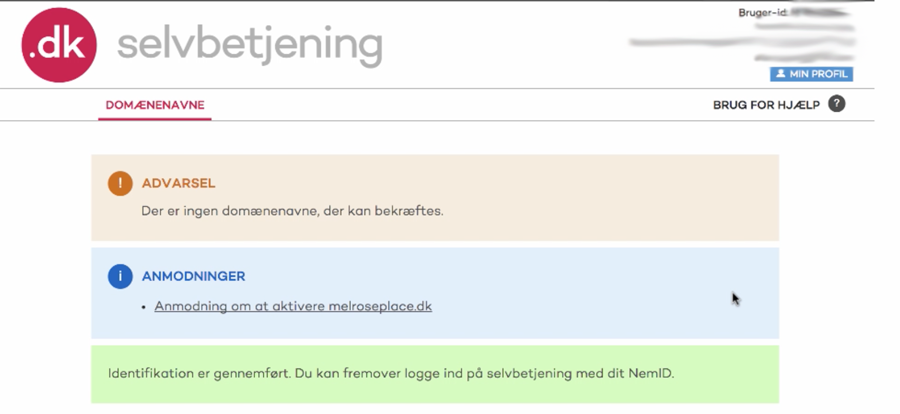
9. Bekræft regler og vilkår.

Nu du har tjekket alle dine oplysninger i gennem igen, skal du klikke på Jeg bekræfter.
Så er den klaret! :) Du kan nu lukke DK-Hostmaster siden (du kan evt. lige logge ud først), og så skal du vente.
OBS: Du får en e-mail fra DK-Hostmaster, når domænet er klar til brug. E-mailen har titlen: (Ditdomæne.dk) er klar til brug. De plejer at være hurtige til at aktivere domæner, men du skal være OBS på, at der altså godt kan gå op til 24 timer. Så du må lige have noget tålmodighed, selvom jeg godt ved, at du vil i gang med at blogge.
Sådan installerer du WordPress på din nye blog
 Heldigvis går det ret hurtigt, og inden længe modtager du sågar en SMS fra UneEuro, hvor de bekræfter, at dit domæne nu er aktiveret, og at det peger på UnoEuros navneservere.
Heldigvis går det ret hurtigt, og inden længe modtager du sågar en SMS fra UneEuro, hvor de bekræfter, at dit domæne nu er aktiveret, og at det peger på UnoEuros navneservere.
Du modtager også denne meddelelse via mail, men jeg fik faktisk min SMS først.
Det vil sige, at dit domæne nu virker, og du kan gå ind på det via din internetbrowser.
Jeg går således ind på www.JegElskerKaffe.dk (da det er det domæne, jeg netop har købt) for at se, om det virker.
Hvis det virker, så skulle du nu gerne se denne grønne side:
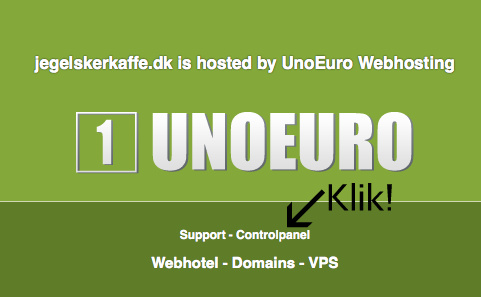
Nu skal vi ind og lege i dit kontrolpanel. Det er nu, det bliver lidt kompliceret, men jeg skal nok guide dig, så du snart kan komme i gang med din nye blog.
1. Start med at klikke der, hvor der står “Controlpanel” på din grønne UnoEuro side.
Nu kan der ske to forskellige ting. Hvis du har været logget ind på UnoEuro før, og din computer dermed kan huske dit login, skal du springe punkt 2 over og gå direkte til punkt 3.
2. Hvis din computer ikke kan huske dit login, får du denne side frem:
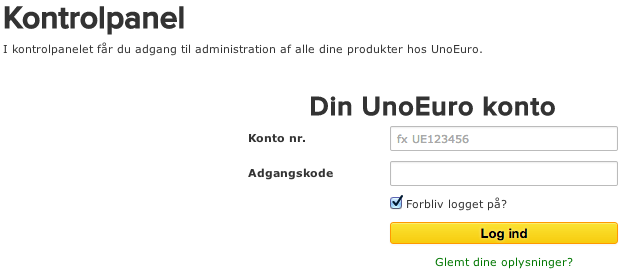
Hvis du ikke kan huske dine login-informationer, skal du gå ind i din inbox på din mail og finde den mail fra UnoEuro, der hedder: “Oplysninge
Udfyld dine informationer og klik på “Log ind“.
3. Nu kommer du ind på dit kontrolpanel. Det ser således ud:
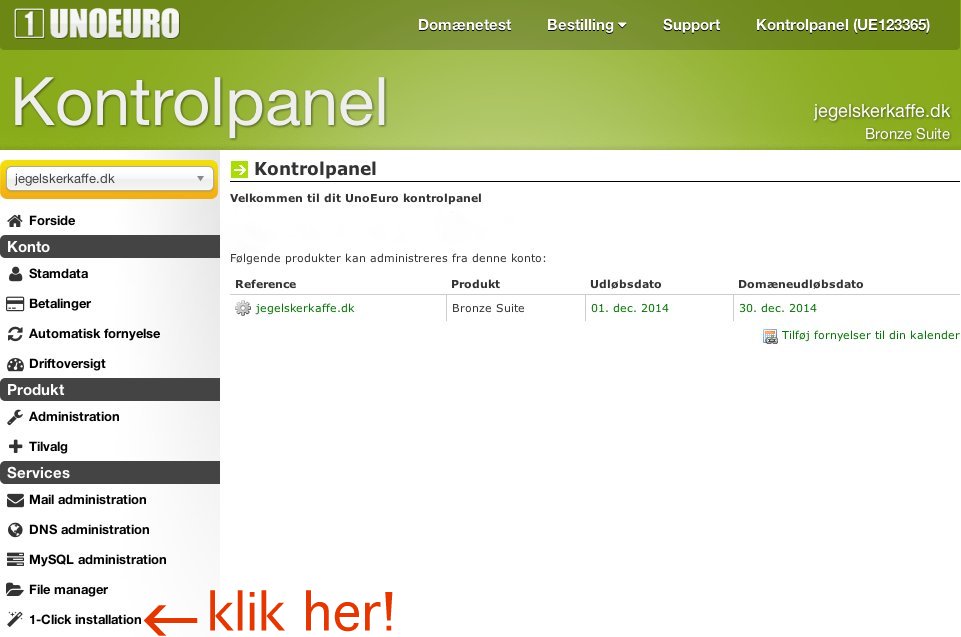
Som du kan se, er der ude i venstre side en masse forskellige ting, du kan klikke på. Dette er ting, som du kan ændre ved dit domæne og webhotel. Men nu, hvor vi skal installere CMS’et WordPress på dit domæne, skal du gå ned i bunden og klikke på “1-Click installation“.
Det smarte ved UnoEuro er nemlig, at de har gjort det muligt at installere WordPress på dit domæne ved kun 1 klik! Jaaah, lav en blog på eget domæne med et klik.
4. Nu kommer du ind på en oversigt over forskellige Content Management Systemer (CMS), som du kan installere ved bare et klik. Listen ser således ud:
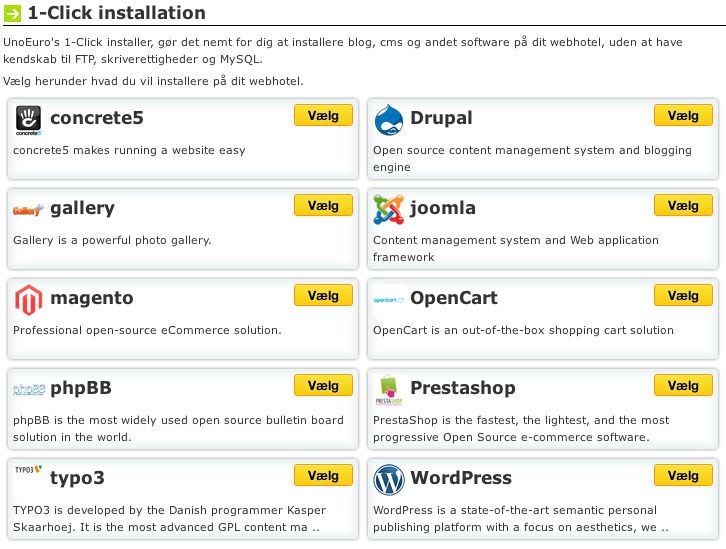
Der er nok at vælge i mellem, men vi skal jo have fat i WordPress. Derfor skal du klikke på “Vælg” ud for WordPress i nederste højre hjørne.
5. Nu skal du holde tungen lige i munden! :) Siden, du kommer ind på, ser således ud:
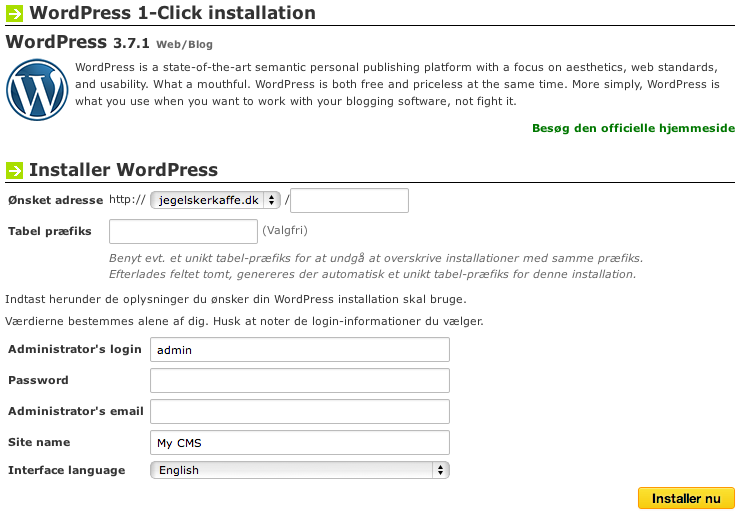
Felterne skal fyldes ud. Lad os gå de forskellige punkter igennem:
- Ønsket adresse: her kan du vælge at sætte noget efter dit domæne. Jeg vil ikke anbefale, at du skriver noget i dette felt. Det giver mest mening, at din side ligger på “roden” af dit domæne. Hvis du eksempelvis skriver “blog” i feltet, vil dit domæne komme til at hedde ditdomæne.dk/blog. Men hvorfor ikke bare ditdomæne.dk? Det giver mest mening, synes jeg, men det er jo en smagssag. :) Efterlad feltet blankt.
- Tabel præfiks: som det fremgår på siden, er dette felt valgfrit. Det betyder ikke det store, hvad du skriver her, så du kan ligeså godt lade det være tomt, så bliver der automatisk valgt et præfiks for dig. Det er ikke noget, du kommer til at mærke noget til!
- Administrator’s Login: Dette er dit brugernavn, når du skal logge ind på WordPress. Den er automatisk sat som “Admin”, men jeg anbefaler dig, at du laver et andet brugernavn for at øge sikkerheden på din blog. Find på noget, der er svært at gætte, så hackere ikke så lidt kan knække din kode.
- Password: Ja, den siger vel sig selv. :) Jeg kan anbefale dig at lave et password bestående af store og små bogstaver, cifre og specialtegn. Gør din kode så stærk som muligt! Ingen fødselsdage eller talrækker – beskyt din side!
- Administrator’s email: Her skriver du helt simpelt din email-adresse.
- Site name: (en sjov blanding af dansk og engelsk i denne installation…) her skriver du din sides navn. For at give et eksempel, hedder min skønhedsblog f.eks. Sarthud blog. Vælg helst din blogs navn – gerne med mellemrum, hvis den er sat sammen af flere navne. I mit JegElskerKaffe.dk eksempel, vil jeg f.eks. kalde den “Jeg Elsker Kaffe”.
- Interface Language: Dette er sproget på din WordPress. Hvis du regner med at blogge på dansk, så skal du ændre sproget til “Danish”. Dette gør, at din WordPress bliver oversat til dansk, og på den måde kan du undgå en masse engelske udtryk på din blog. Det virker bedst.
Klik nu på “Installer nu“.
6. Følgende boks kommer nu frem:
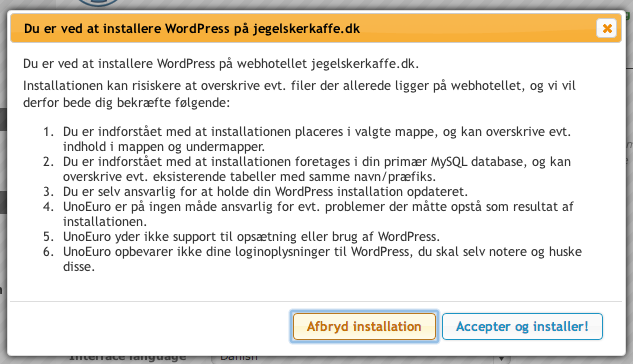
Denne advarsel skal du ikke tage så seriøst. Da du ikke har noget liggende i forvejen, skal du ikke bekymre dig om at overskrive noget – der er jo ikke noget at overskrive! Så du kan roligt klikke på “Accepter og installer!“.
7. WordPress installeres og følgende vindue kommer frem:
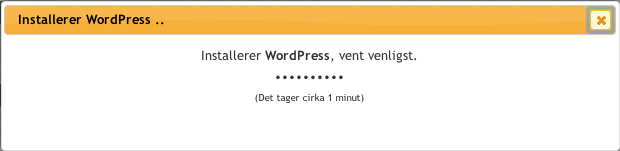
Når WordPress er installeret (det tager ikke mange sekunder) kommer dette vindue frem:

Hurra! Du har nu installeret et CM-System på dit domæne. Det er super godt klaret. :) Klik nu på “Åbn din nye WordPress installation” og nyd synet af din nye blog, som du helt selv har sat op! Nu mangler vi kun at finpudse designet, så er du klar til at gå i gang:
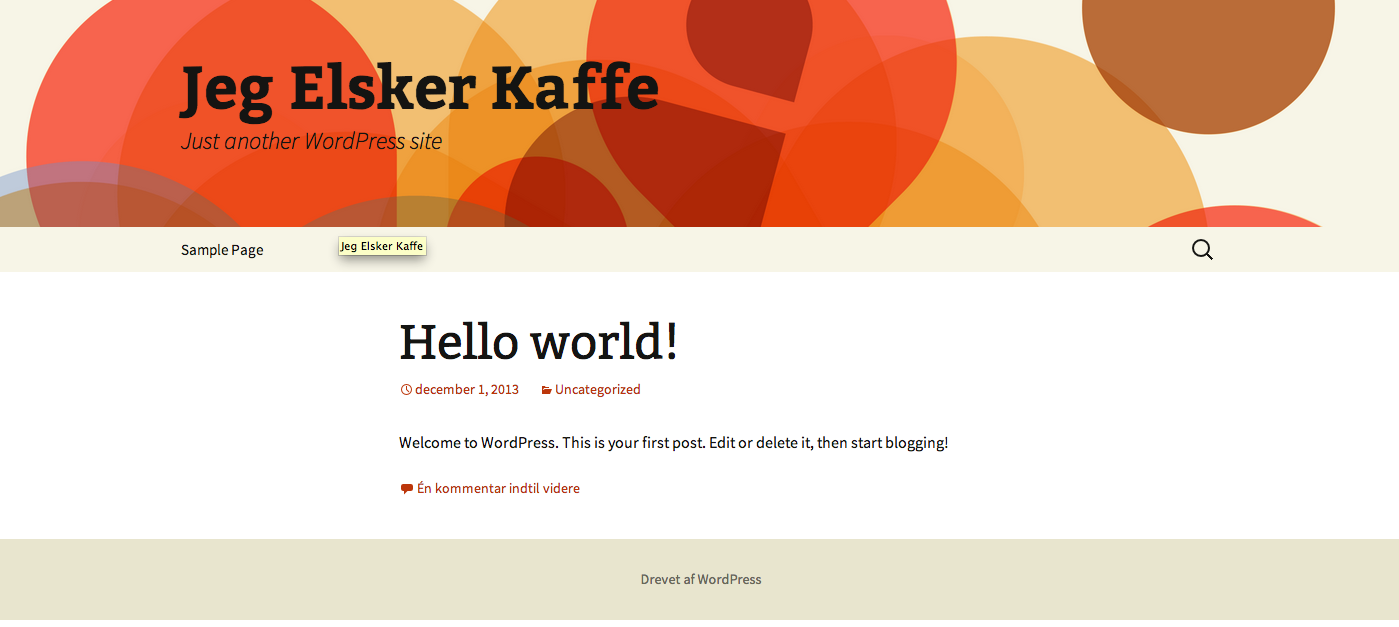
Sådan vælger og aktiverer du et nyt og flot tema til din blog
Når du har installeret WordPress på dit domæne, er det klar til at finpudse designet, så din blog ser flot og indbydende ud. Dette gøres nemt og overskueligt med et tema.
Et tema er så at sige en skabelon, som du kan installere på din WordPress. Det er virkelig smart for alle os, der ikke har mod på at kaste os ud i at programmere hele siden selv.
Faktisk ligger der allerede et tema på din blog: nemlig det meget farvestrålende tema Twenty Thirteen (eller Twenty Fourteen eller Fifteen – der kommer et nyt standardtema hvert år). Det bliver automatisk installeret på din blog, men du behøver altså ikke at bruge det. Jeg synes ikke, det er særlig flot, så jeg vil hjælpe dig med at skaffe et nyt, der ser mere professionelt ud.
1. Log ind på din blog – dvs. log ind i WordPress, det er nemlig her, du skal lave alle ændringerne på din blog. Det gør du ved at skrive dit domæne og herefter tilføje /wp-admin efter. Hvis jeg vil logge ind på WordPress på min Jeg Elsker Kaffe side, så skriver jeg: JegElskerKaffe.dk/wp-admin
Det er sådan, du altid fremover vil skulle logge ind på din blog. Hver gang, du skal skrive et indlæg, ændre på din “om-mig” side eller godkende en kommentar, så skal du logge ind på WordPress ved at tilføje /wp-admin til dit domæne.
Jeg kommer nu ind på følgende side:

Her skriver du det brugernavn og den adgangskode, som du valgte, da du installerede WordPress på 1-Click Installationen på UnoEuro. Klik på “Log Ind“.
2. Velkommen til dit kontrolpanel! Det kommer du til at kigge rigtig meget på – for det er her, du skriver dine indlæg, redigerer dine sider, ændrer dit tema osv. Med andre ord er det her, det hele sker, når det kommer til din blog. Det er nu, at vi er nået til det, som lav en blog handler om. Nemlig din blog.
Jeg vil lave en guide til WordPress, så du overskueligt kan se alle de muligheder, du får med WordPress, men lige her vil jeg kun fokusere på, hvordan du kan ændre i dit tema.
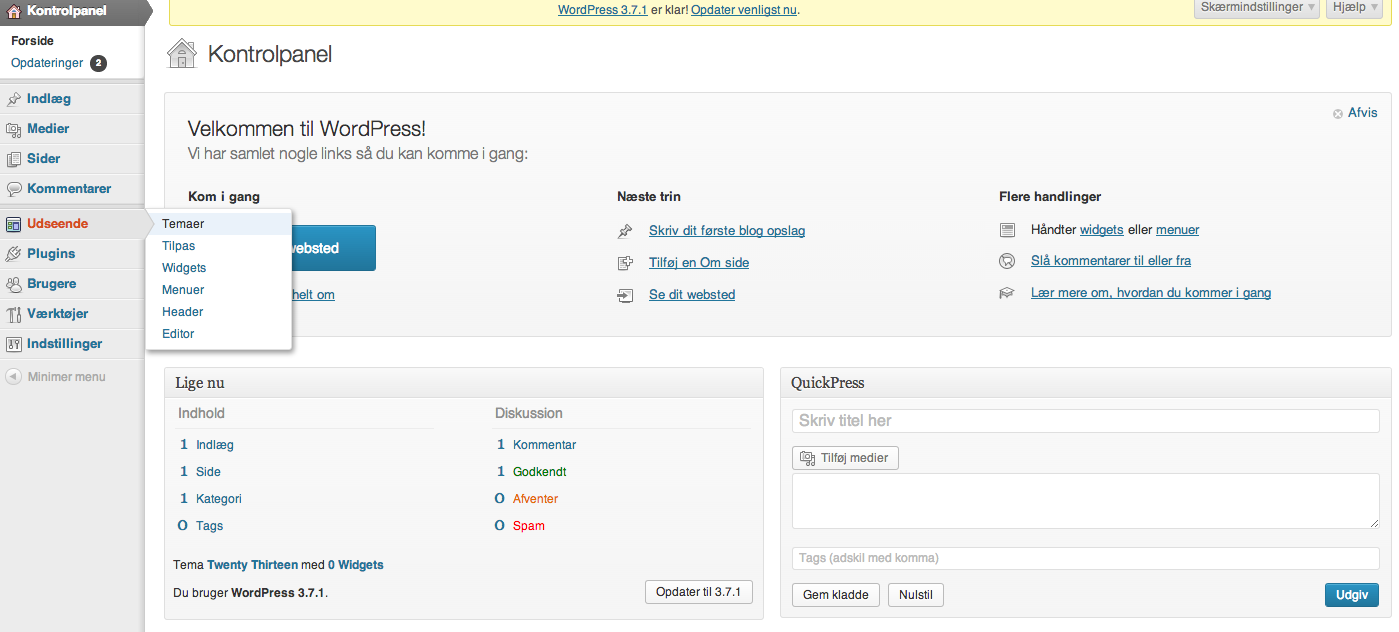
Ude i venstre side har du menubar med en masse forskellige punkter. For at komme ind og se på dit tema, skal du holde musen over “Udseende” og herefter vælge “Temaer“.
3. Nu kommer du ind på en oversigt over de temaer, du kan vælge imellem lige nu. Øverst kan du se, at Twenty Thirteen temaet er aktivt. Under det kan du se et udvalg af nogle andre temaer, du kan vælge at installere i stedet for. Alle temaerne er gratis og fungerer ganske fint.
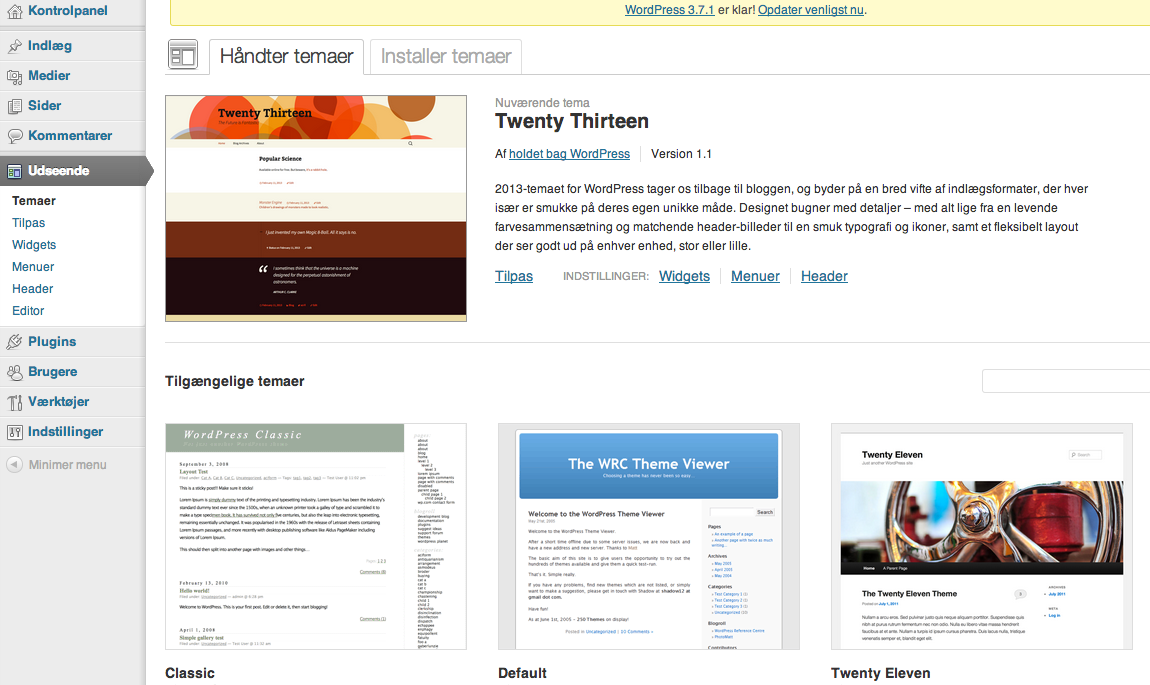
Under de andre temaer, som du ser nedenfor, kan du klikke på “Aktiver” for at anvende et af dem på din blog i stedet for Twenty Thirteen.
Der er som sådan ikke noget galt med disse temaer, og de kan helt sikkert bruges som en start. Dog skal du tænke på, at fordi netop disse temaer følger med på enhver WordPress installation, findes de på langt størstedelen af blogs og er dermed meget trivielle og overbrugt, hvis du spørger mig.
Så hvis du gerne vil skille dig lidt ud, kan jeg kun anbefale dig at kigge hos forskellige firmaer, der lever af at lave flotte, professionelle WordPress temaer.
OBS: pas på med blot at google “gratis temaer” eller “Free themes” (der er ofte større mulighed for at finde noget på de engelske søgninger). Flere gratis temaer indeholder forskellige former for malware, altså links og andet til hjemmesider, som du ikke har lyst til at linke til (tro mig), og de kan i sidste ende være skadelige for din blog. Alt dette var en af grundene til, at jeg besluttede mig for, at Lav en blog skulle have et officielt blogtema.
Anvend i stedet firmaer, som du har tillid til. Jeg har bl.a. selv før haft fin succes med Bluchic.
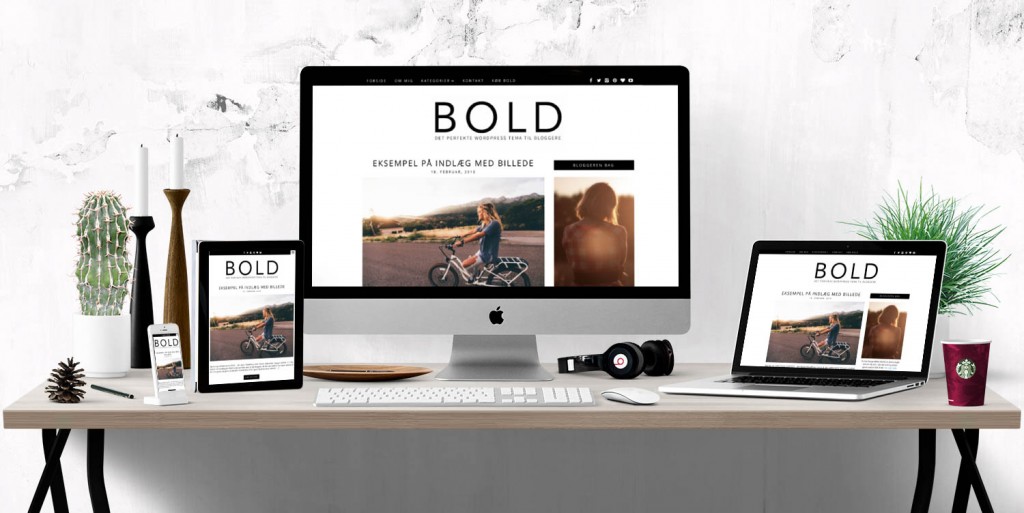
Efter at have prøvet lykken af med en hel masse forskellige temaer igennem tidernes løb og brugt virkelig mange penge på at finde det perfekte til bloggere, valgte jeg i stedet at lave mit helt eget WordPress tema for bloggere – nemlig BOLD.
BOLD er et super flot tema, som har så uendeligt mange muligheder og funktioner, der ikke kræver, at du kender det mindste til at programmere. Alle farverne, du kan se i temaet, kan ændres med et enkelt klik med musen. Al teksten kan redigeres til lige præcis den ordlyd, du ønsker, og så er det simpelt at installere og komme i gang med.
Jeg har lavet en guide til kontrolpanelet i BOLD, så du nemt kan komme i gang med at bruge temaet. Du finder min guide her.
Derudover kan du tjekke min blog, Wanderings, for at se, hvordan temaet ser ud i praksis. Fordi det er det officielle tema til Lav en blog, så kan du altid skrive til mig med support spørgsmål. Jeg er ikke eksperter i alle blogtemaer, men du kan være sikker på, at jeg kan løse dine problemer, hvis du bruger mit tema.
Mit tema koster 499 kr. og bliver downloadet med det samme, du har købt det. Det har nogle helt unikke funktioner, som jeg har brugt månedsvis på at udvikle, og som jeg er sikker på, du som blogger vil komme til at elske :)
Jeg håber meget, at denne guide har været en hjælp for dig. Lad mig vide i en kommentar på Lav en blog, hvis du går fast i løbet af processen og har brug for ekstra hjælp. Jeg er for at hjælpe dig! :)
Held og lykke med din blog og husk at dele linket til din blog med mig, så jeg kan se, hvad du har fået lavet.
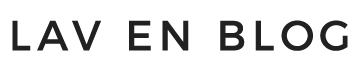

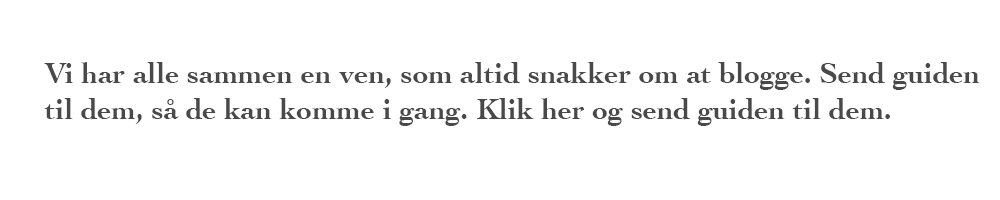
Held og lykke Cecilia! :) Skriv igen, hvis der er noget. :)
Tak for dine råd -det prøver jeg.
Hej Cecilia
Hvor er det fedt, at du har fundet hjælp i guiden! Det er jeg glad for. :)
Jeg kan godt følge dig i, at det ikke virker super brugervenligt. Men tro mig – det er langt mere brugervenligt end mange andre temaer! Det er desværre stadig nødvendigt, at man prøver sig frem og lærer i processen. Sådan vil det i øvrigt også være med en gratis blog. :)
Billeder tilføjer du til dine indlæg ved at klikke på ikonet med teksten “tilføj medier” øverst til venstre, når du skriver et indlæg. Her vil du kunne uploade et billede fra din computer. :) Alternativt kan du også bruge en service som Photobucket.com – dem bruger jeg, for så fylder billederne ikke på min egen server og optager dermed mindre plads. :) Hvis du bruger Photobucket, skal du lave en bruger og herefter uploade dine billeder her. Så kopierer du HTML koden og sætter den ind i dit indlæg under “HTML” (du kan vælge mellem “Tekst” og “HTML i øverste højre hjørne, når du skriver indlæg), og så vil billederne blive vist på din blog! Super smart.
Hvis du gerne vil have din intro til at ligge allerførst på din blog, skal du gå ind og ændre i udgivelsesdatoen, således at den bliver ældre end dit andet indlæg. Det gør du i den boks, hvor du også vælger at udgive dit indlæg. :)
Jeg håber, dette hjalp! Ellers er du meget velkommen til at skrive til mig igen, så hjælper jeg gerne. Det er bare vigtigt at huske på, at alt tager tid at lære. Jeg forstår godt, at du er lidt opgivende lige nu, men det skal nok komme! Prøv dig frem – du kan altid ændre ting tilbage, men det giver dig en fantastisk forståelse for, hvordan det hele fungerer!
Held og lykke!
Mvh. Celia
Hej Celia.
Tak for en udførlig guide. Du har hjulpet mig godt igang med at kreere min egen blog. Jeg har købt tema fra Bluchic og er ved at skrive indlæg, men jeg synes det er meget kompliceret at sætte det op som jeg gerne vil have det. Jeg synes slet ikke det er brugervenligt.
Jeg vil gerne have et billede i min introduktion, men hvordan gør jeg det?
Jeg har skrevet en intro og et indlæg. Men introen lander efter min første blog. Hvordan ændrer jeg? Jeg tænker at jeg måske har taget munden for fuld og skulle have startet med en gratis blog.
Jeg håber du kan hjælpe.
Mvh Cecilia