Der findes ikke noget mere trist end at miste alle sine blogindlæg, fordi ens side pludselig gik ned. Du kan manuelt lave en backup af din blog, men alt for ofte får man ikke gjort det. Plus dette vil også kun gemme dine blogindlæg men ofte vil dine billeder være væk.
Heldigvis kan du benytte et gratis plugin, som sørger for at lave backup af alt dit indhold.
Jeg bruger det selv på alle mine blogs, så jeg er sikker på, at selv hvis der sker noget med min blog, så har jeg stadigvæk alle mine blogindlæg.
Denne guide er skrevet, så du ikke har nogen undskyldning for ikke at lave en automatisk backup. Når du først har opsat det, kører det automatisk, og du kan sove trygt.
1. Log ind i dit kontrolpanel

Du skriver dit brugernavn og kodeord og trykker “Log ind.”
2. Tilføj nyt plugin

I dit kontrolpanel går du ned til “Plugins,” og vælger “Tilføj nyt.”
3. Søg efter UpdraftPlus WordPress Backup

I søgefeltet, som du finder i højre side, skriver du backup.
Nu finder WordPress en masse plugins til dig.
4. Installér UpdraftPlus WordPress Backup
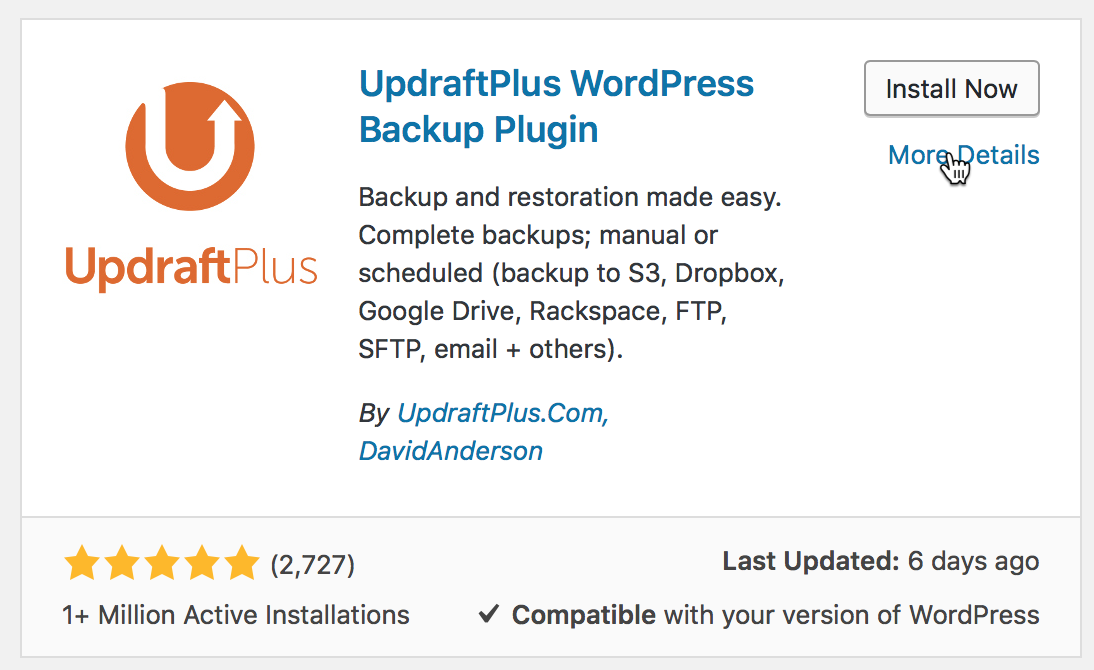
Du skal kigge efter det plugin, som hedder UpdraftPlus WordPress Backup Plugin. Det burde være i øverste venstre side.
Nu trykker du Installer nu.
5. Aktivér plugin
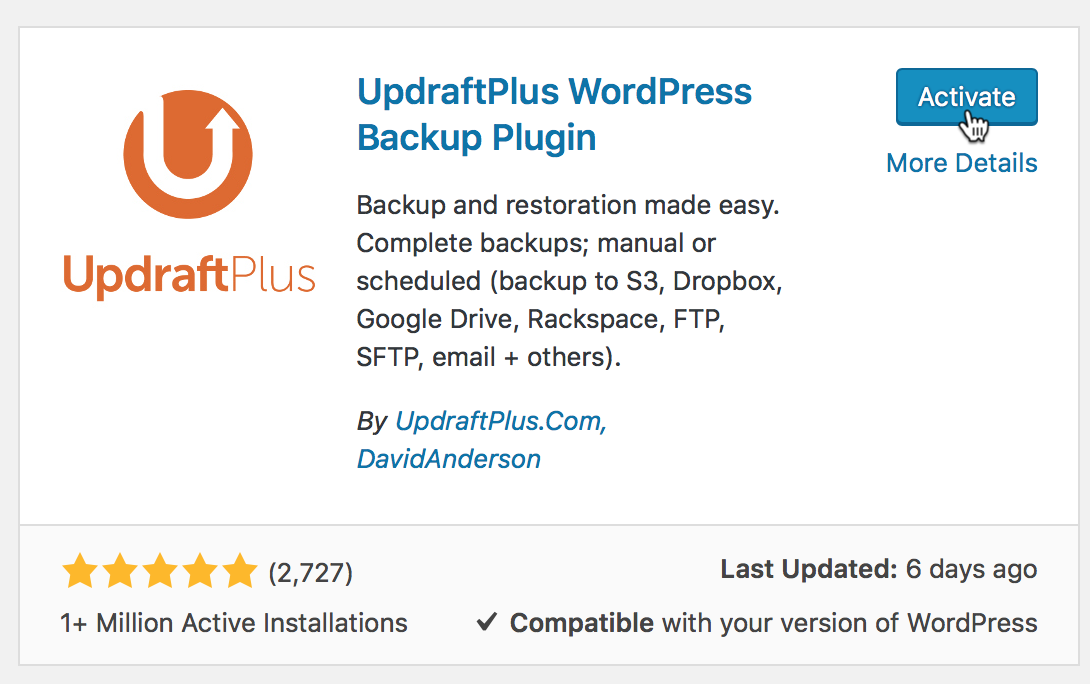
Nu bliver pluginnet automatisk udpakket og installeret. Herefter vælger du Aktiver plugin.
6. Gå til UpdraftPlus WordPress Backup Plugins indstillinger
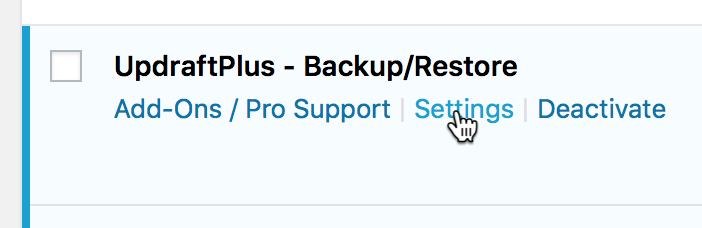
Nu kommer du tilbage til siden med alle dine plugins. Nu går du ned og finder UpdraftPlus WordPress Backup Plugin. Her trykker du på Settings.
7. Opsæt automatisk backup
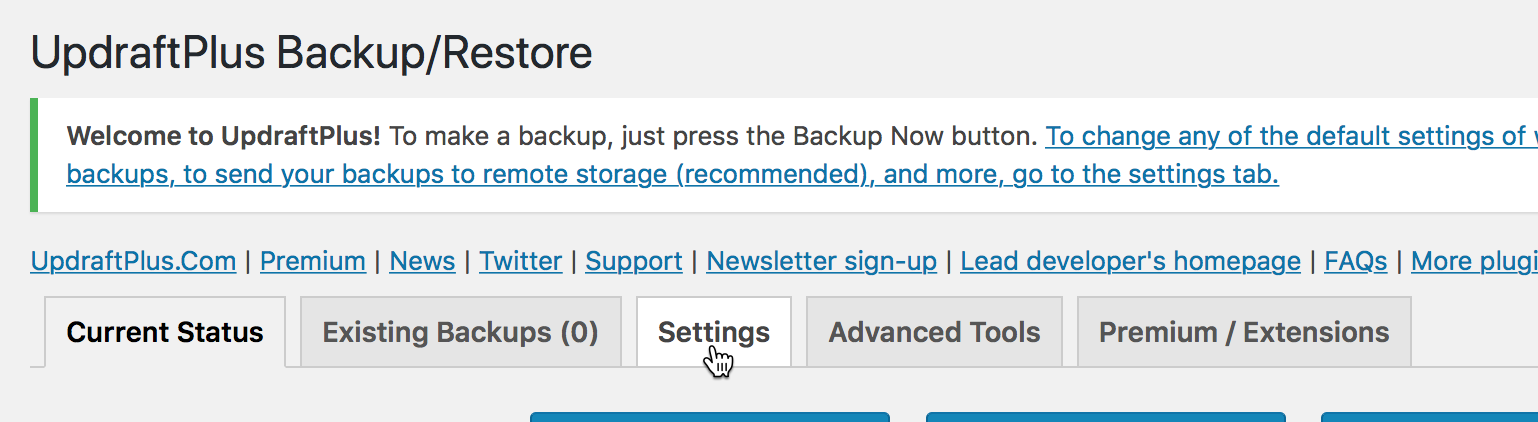
Nu går du til Settings.
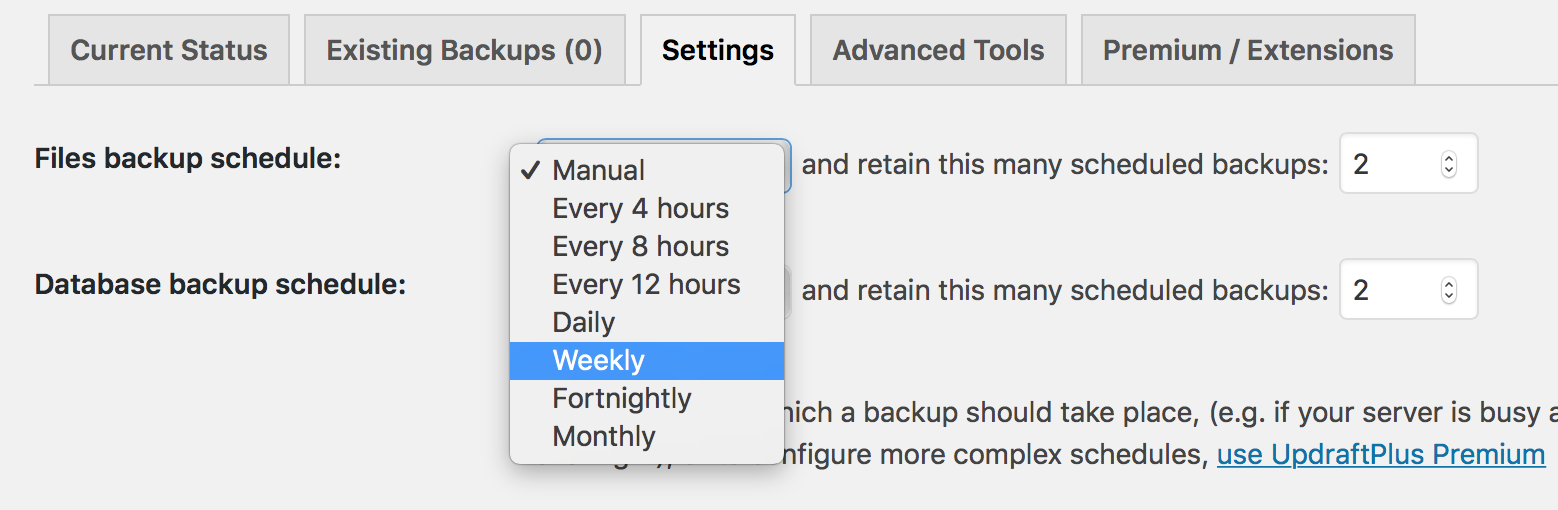
Under Files backup schedule vælger du enten weekly eller daily. For de fleste blogs er weekly nok, men hvis du blogger virkelig meget, kan det være en god idé at vælge dagligt. Jeg vælger automatisk ugentlig backup, så hastigheden på bloggen ikke tager skade.
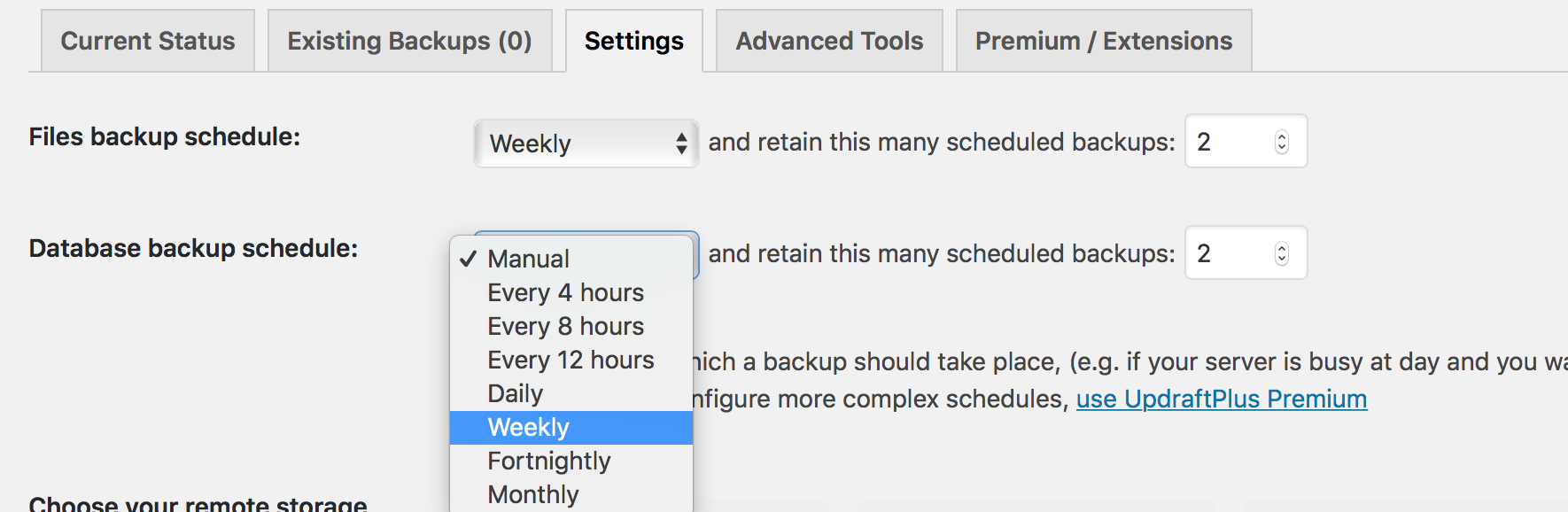
Under Database backup schedule vælger du weekly.
8. Gem din backup til skyen
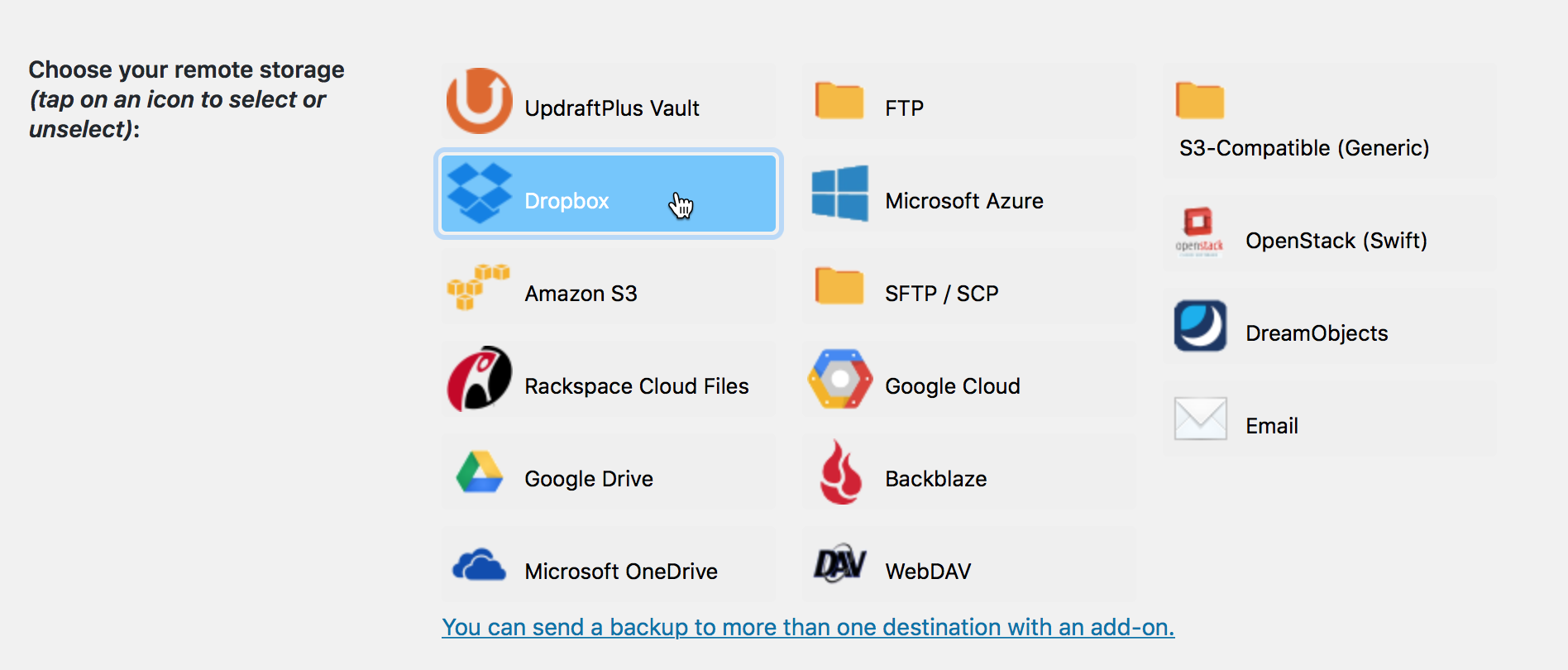
Det smarte ved denne plugin er, at den automatisk gemmer dine indlæg i skyen. Det kræver en konto hos en af de mange udbydere. Du kan også vælge at benytte din e-mail.
Her vælger jeg at gemme den til Dropbox. Men selv hvis du vælger en anden udbyder, så skal du stadigvæk gennem sidste punkt.
Inden du trykker gem og skal godkende din Dropbox login og adgangskode, så kan du vælge at få besked via din e-mail om alt er gået, som det skal. Du sætter blot et flueben under punktet Email.
Nu trykker du på Save Changes i bunden.
9. Godkend din Dropbox konto

Nu skal du trykke på linket Follow this link to authorize access to your Dropbox account (you will not be able to back up to Dropbox without it).
Nu bliver du sendt videre til Dropboxs hjemmeside, hvor du skal logge ind.
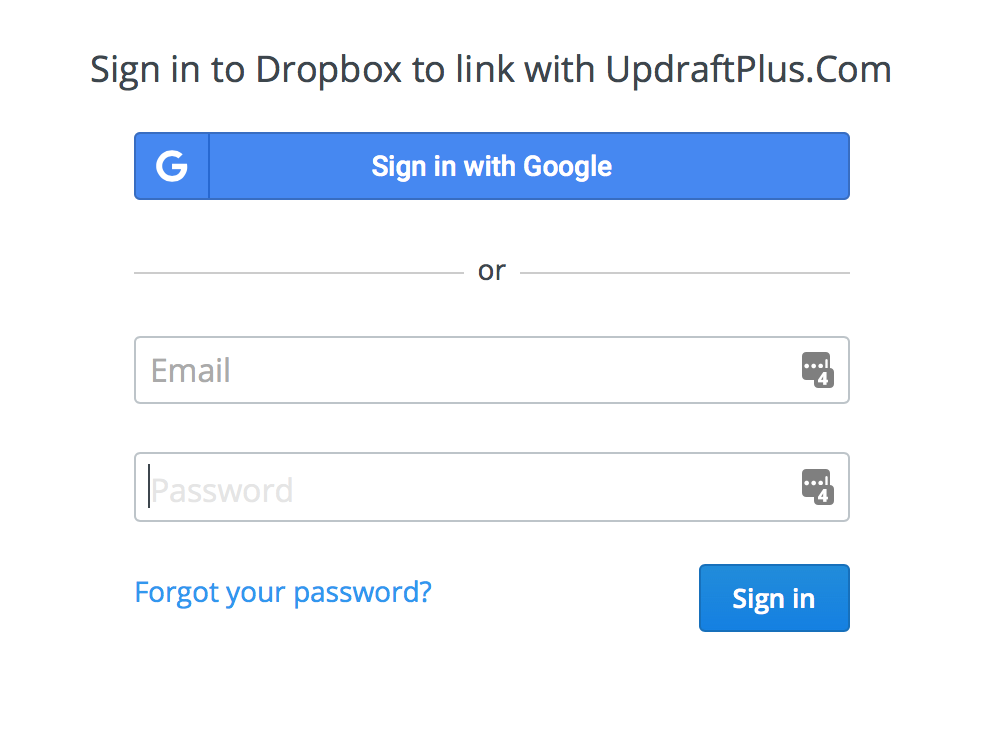
Nu skriver du din e-mail og adgangskode.
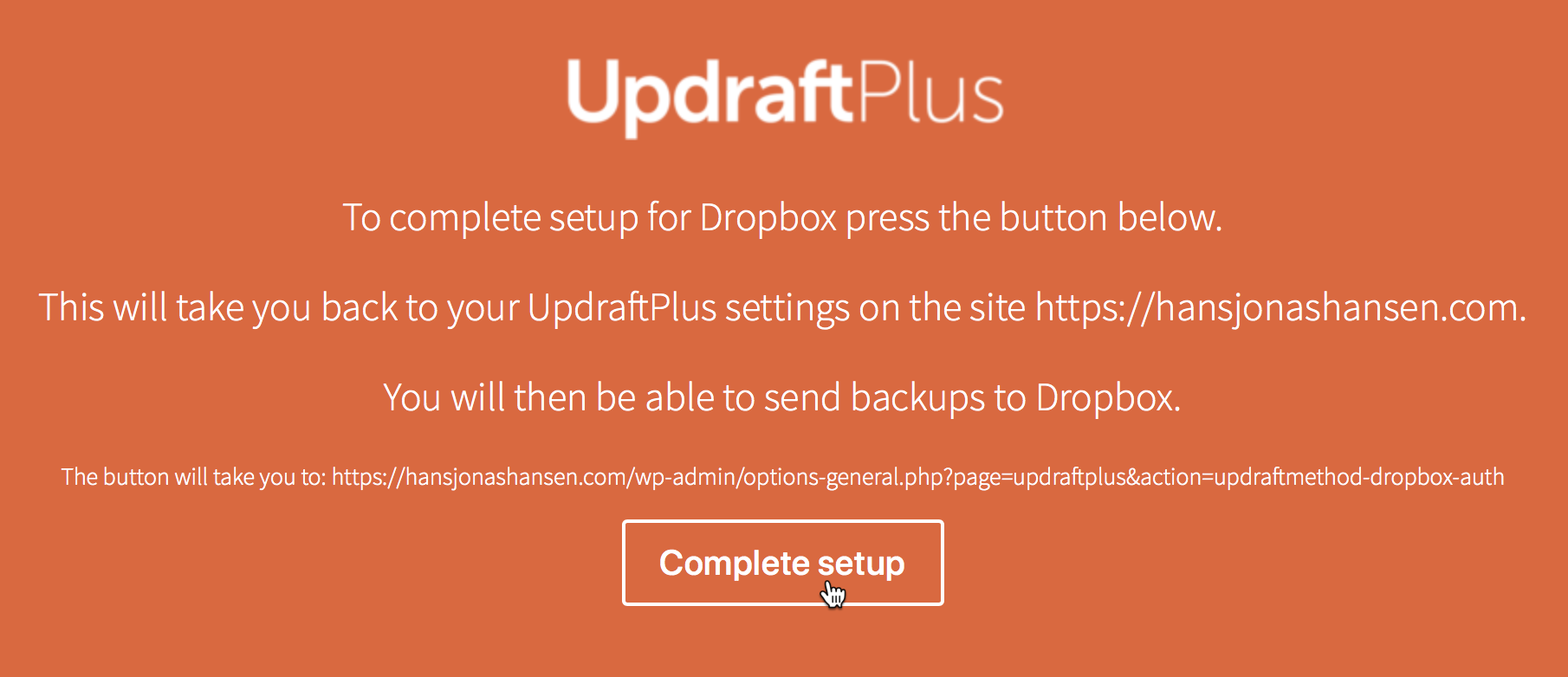
Nu bliver du sendt videre til en side, hvor du skal godkende at UpdraftPlus WordPress Backup må sende filer til Dropbox. Du skal blot trykke på Complete Setup, og så er du færdig.
Selv hvis du en dag mister dine blogindlæg, hvis der sker noget med din blog, så kan du finde alle dine indlæg i din Dropbox. :)
Jeg vil desuden anbefale, at du også installerer ekstra sikkerhed på din blog. Jeg har skrevet et godt indlæg om det her. Det er gratis, så der er ingen undskyldning for ikke at gøre det.
Hej, jeg har problemer med at få updraft backup til at connecte med min onedrive. Det ser ud til at man skal betale 15 euro for at kunne få det til at spille sammen ? :-)