Det sker heldigvis tit, at jeg får spørgsmål fra jer. Jeg skriver alle spørgsmålene ned, så jeg kan lave en guide, der besvarer spørgsmålet, når jeg har tid.
I dag skal jeg svare på et spørgsmål fra Malene, der gerne vil vide, hvordan man får et Facebook ikon på sin blog.
Jeg tænker, at Malene ikke er den eneste, der sidder med netop det spørgsmål, så det vil jeg hjælpe jer med i denne guide! Følg punkterne herunder, så får du nemt din Facebookside på din blog.
OBS: jeg forudsætter i denne guide, at du allerede har lavet en fanside på Facebook, som er den, vi kommer til at lave et ikon til på din blog. Hvis du ikke har oprettet en fanside på Facebook endnu, så kan du gøre det ved at følge min guide til det her.
[line]
1. Gå ind på denne hjemmeside. Facebook Developers har lavet en så smart side, hvor du nemt kan skrædersy din egen Facebook Like Box med alle de features, du ønsker.
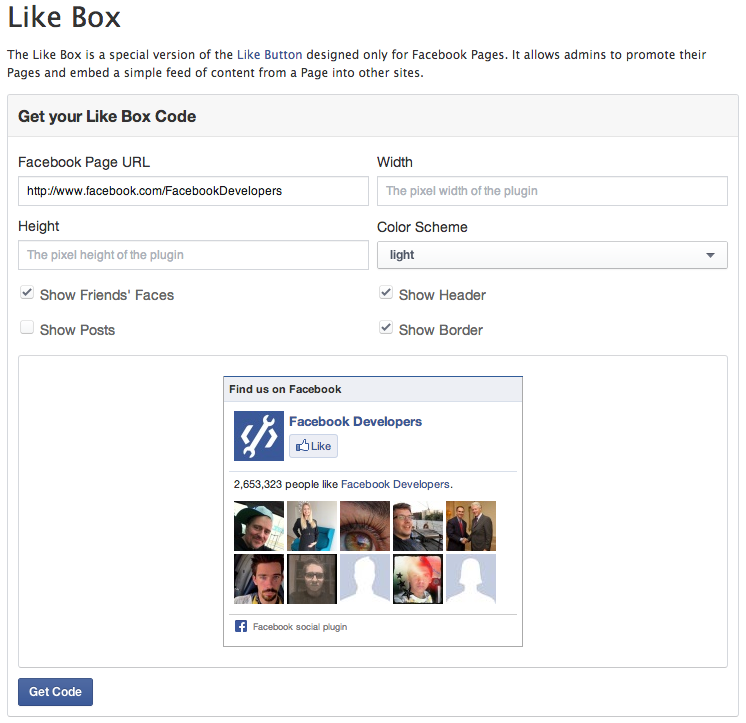
2. Udfyld felterne på siden med dine informationer. Jeg vil lige gå igennem, hvad de forskellige punkter betyder, og hvad du kan skrive her:
- Facebook Page URL: Dette er det, der står i din browser, når du er inde på din Facebookside. Gå ind på din Facebookside, og kopier det link, der står i din browser og indsæt det her. Fra min testside vil mit URL f.eks. være: https://www.facebook.com/lavenblogtests
- Width: dette er bredden på din Facebook Like Box i pixels. Hvis du f.eks. skal have den i din sidebar, vil den ofte være 240-280 pixels. Hvis du ikke ved, hvor bred den skal være, kan du altid prøve dig frem, indtil den passer.
- Height: er højden på din box. Hvis du er ligeglad med, hvor høj den skal være, kan du bare lade denne stå tom – det gør jeg altid.
- Color Scheme: her vælger du, om din box skal være lys eller mørk. Du kan altid prøve at ændre det – du vil kunne se alle ændringer på den box, der er nederst. Den bliver tilpasset efter dine indstillinger. Jeg foretrækker helt klart det lyse.
- Show Friend’s Faces: hvis du sætter et flueben her, vil dine fans ansigter blive vist i din like box. Jeg synes, at det skaber en fed idé om, hvem det er, der liker dem. Men hvis du ikke kan lide det, kan du blot fjerne fluebenet.
- Show Header: hvis du fjerner fluebenet i dette, vil den øverste blå stribe, hvor der står “Find us on Facebook” forsvinde. Jeg synes, det er en god idé at fjerne den – særligt hvis du blogger på dansk. Så er det meget fedt, at det ikke står på engelsk, og du kan altid selv lave en ny overskrift, når du sætter den ind på din blog.
- Show posts: giver dig mulighed for at vise dine seneste statusopdateringer i selve Like Boxen. De vil komme på som en scroll-funktion, men din box bliver ret lang, hvis du vælger dette.
- Show Border: hvis du fjerner fluebenet her, slipper du af med de tynde sorte streger rundt om boxen. Det er jo en smagssag, men jeg foretrækker faktisk, at de ikke er der.
Så på boxen nederst – er den, som du havde forestillet dig? Hvis du er tilfreds, er det tid til at sætte den ind på din blog!
3. Tryk på “Get Code” nederst. Der kommer nu en lille popup op med den kode, som du skal sætte ind på din blog gennem WordPress. Den ser sådan ud:
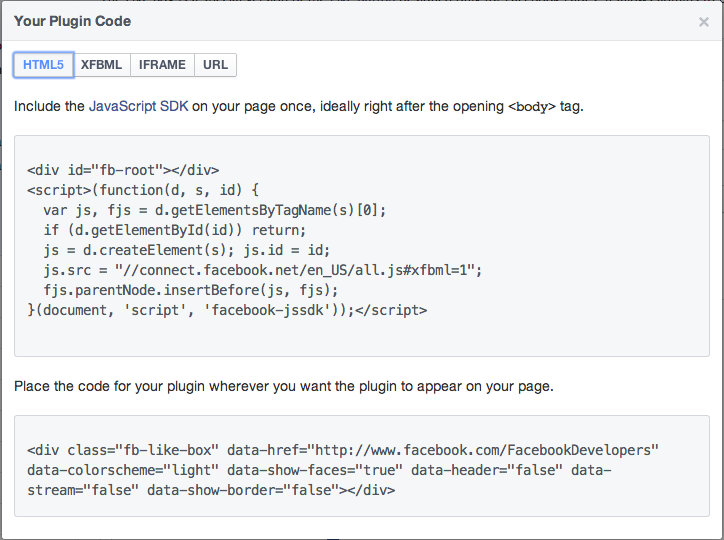
Boxen står automatisk til “HTML5” allerøverst. Du behøver ikke at vide, hvad det betyder, men den skal ændres over til “IFRAME”. Klik på den, så du nu ser dette i stedet:
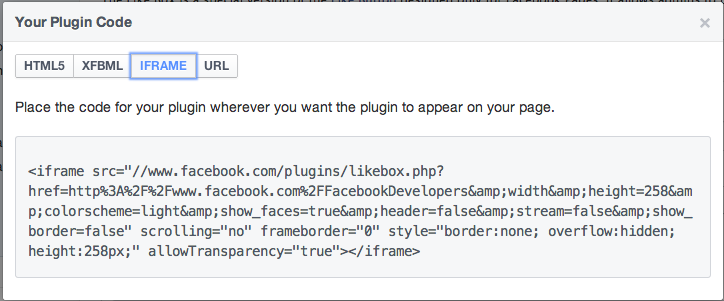
Marker hele molevitten og kopier det.
Få din Facebookside ind på din blog
4. Nu er det tid til at logge ind på WordPress. Hvis du ikke har en blog med WordPress endnu, kan du læse min guide til at lave sådan en her. Log ind med dit brugernavn og kodeord.
Før din markør over “Udseende” i menuen i venstre side og klik på “Widgets”:
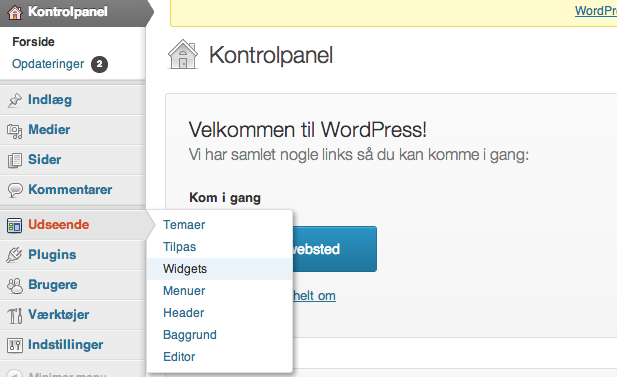
5. Før en “Tekst” widget over i menuen til højre. Du skal have fat i den widget, som den røde pil peger på:
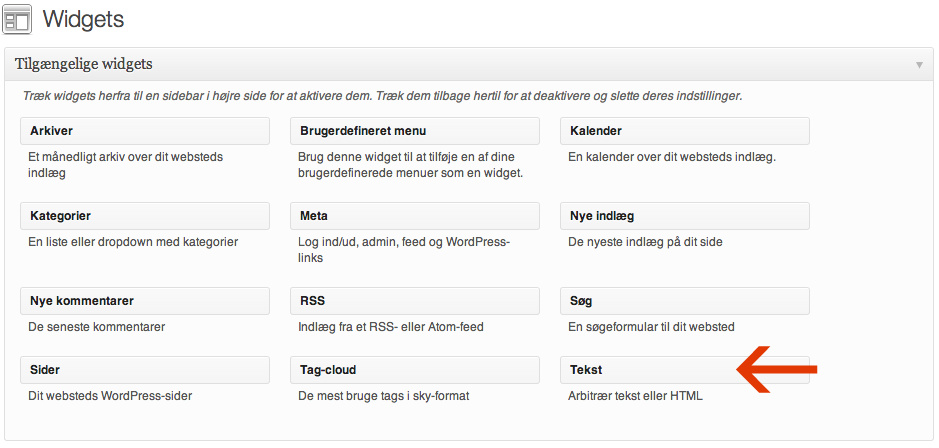
Tag fat i den og hold musen nede. Træk den over i widget området til højre:
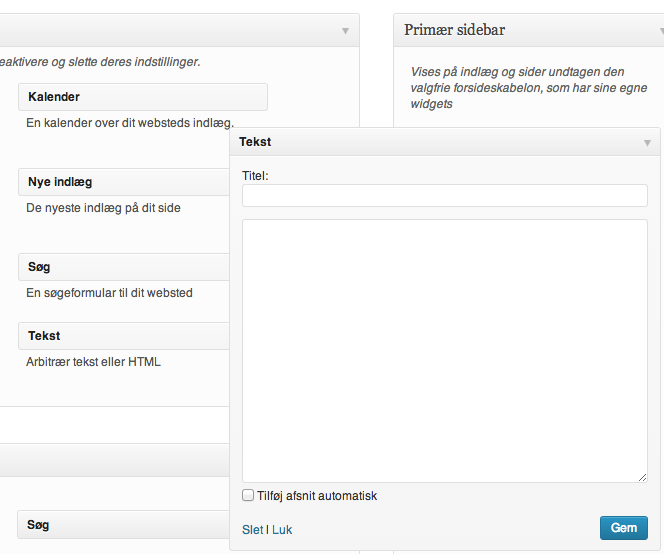
6. Vælg en titel til din widget. Du kan evt. vælge at skrive “Følg mig på Facebook”. Dette er den tekst, der kommer til at stå over din widget, og derfor du sagtens kunne fjerne “headeren”, da du designede din widget inde hos Facebook Developers.
7. Sæt koden ind i tekstboksen. Nu skal du sætte den IFRAME-kode ind, som du kopierede under punkt 3. Det skulle gerne komme til at se nogenlunde såden her ud:
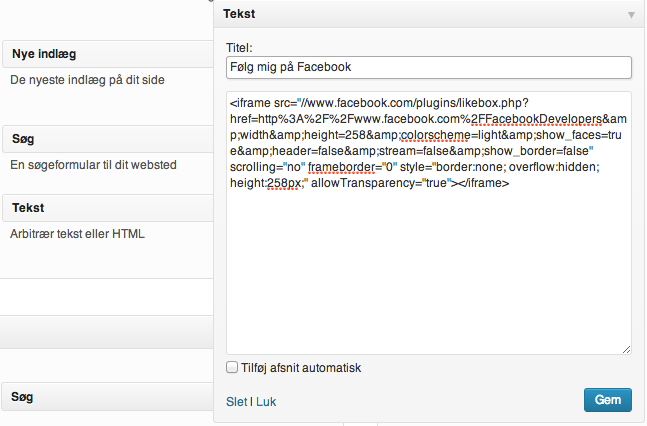
Tryk på “Gem”.
8. Nu kan du se dit Facebook ikon på din blog. Gå ind på din blog og nyd synet af din fine widget:
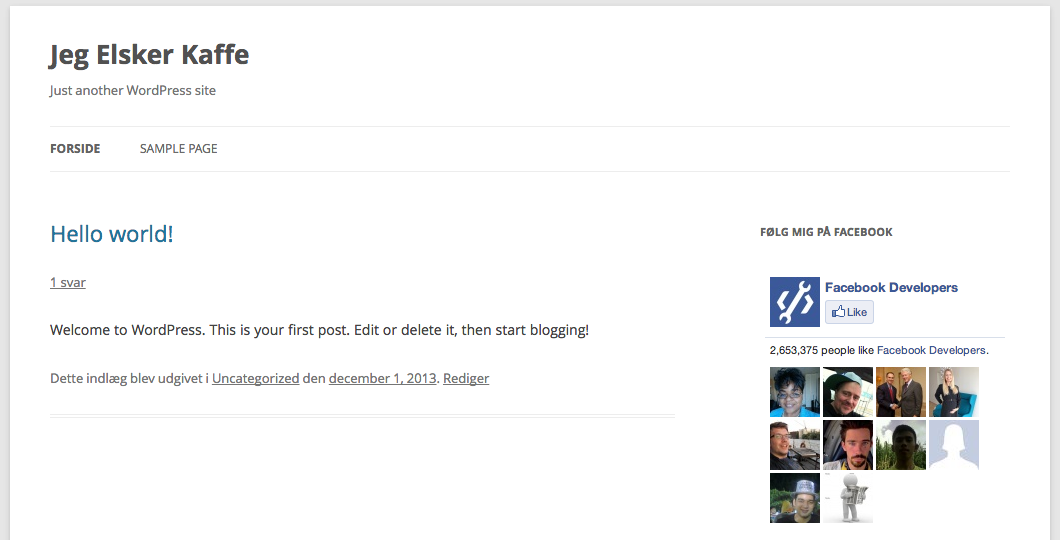
Og sådan får du et Facebook ikon på din blog! Jeg håber, at du kunne bruge guiden her. Hvis du har nogle spørgsmål til guiden, eller gerne vil have svar på netop dit spørgsmål, så læg en kommentar herunder – så vender jeg tilbage til dig hurtigst muligt. :)
[line]
Hej Celia – fed side og super guides.
Jeg forsøger at koble facebook og min blog sammen, men uden den store succes. Her gang bliver jeg bedt om at skifte over til min normale facebook profil – hvilket jo ikke er meningen. Har du mon svaret på hvorfor dette sket?
Med venlig hilsen
Hej Katrine.
Det var så lidt! Jeg er glad for, at du kunne bruge det. :)
De ikoner, jeg har nederst her på siden, er en del af det tema, jeg bruger. Jeg har Jacqueline fra Bluchic (find det her) og der er det simpelthen bare en del af det tema. :)
Du kan evt. prøve at google “social media icons” – der findes en masse fine, som er gratis. :) Dem kan du downloade og efterfølgende sætte dem ind i din blog. Du kan få dem som ikoner til din sidebar eller til din footer, som jeg har her. :D
Håber, det hjalp! En guide til netop dette er på min to-do-liste!
Rigtig god aften!
Mvh. Celia
ej hov, undskyld. Der skal selvfølgleig stå Hej Celia :)
Hej Line.
Tak for et super indlæg :)
Hvordan får man ikoner ind på bloggen, ligesom de sorte du har i bunden på denne side? :) J
eg bruger WordPress.
Smil fra Katrine